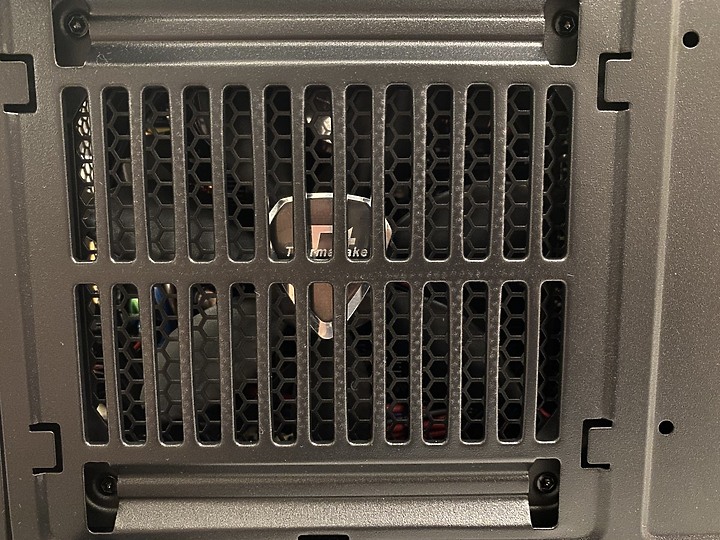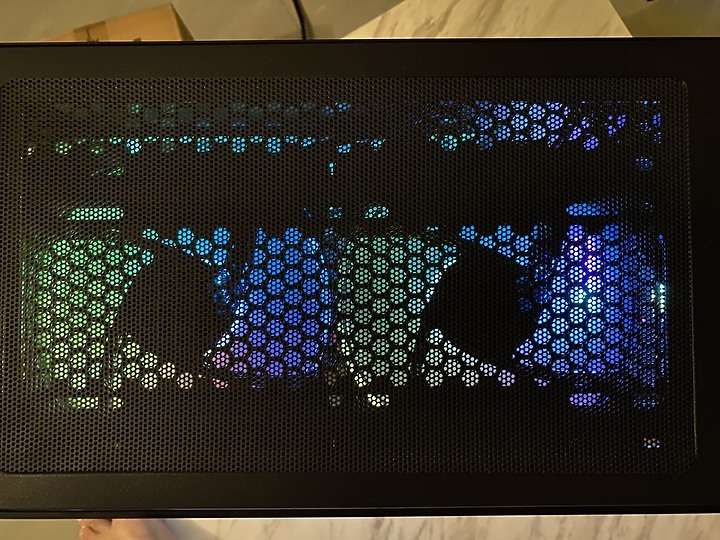獨特鑽石網孔面板,雙20公分ARGB大風扇,視覺與散熱雙收
獨特鑽石網孔面板,雙20公分ARGB大風扇,視覺與散熱雙收君主MONTECH近幾年來進軍台灣市場,產品走高CP值取向,近期他們家推出新款機殼『Air X』ARGB緊湊型機殼,Air X擁有獨特鑽石網孔面板,搭配雙200mm風扇,散熱與視覺效果都有不錯的表現,內建ARGB控制器,提供多種燈效可供選擇,也可與主機板同步發光燈效,I/O方面包括兩組USB3.0、一組USB2.0、HD音頻輸入/輸出插孔、RGB模式切換按鈕與電源開關,側面單側採用全景鋼化玻璃,內部視覺燈效一覽無遺,散熱預留相當多升級空間,前側已內建兩顆200mm ARGB風扇,也可安裝120/140/240/280/360mm水冷排,後方已安裝一顆120mm ARGB風扇也可安裝120mm水冷排,頂部可安裝三顆120mm風扇或兩顆140mm/120mm風扇,也可安裝120/140/240/280mm水冷排,整體提供相當不錯的散熱配置;硬碟裝置升級空間同樣相當足夠,最多可安裝兩顆2.5吋或兩顆3.5吋裝置(可替換為2.5吋裝置),內部空間最大可安裝E-ATX主機板,顯示卡可支援340mm長度,CPU散熱器可支援最高163mm,整體規格相當漂亮,現在就來看擁有獨特鑽石網孔面板的君主MONTECH Air X ARGB吧。
 本體與配件
本體與配件▼外箱標示產品外型輪廓與多國語言產品特色
▼側邊標示產品基本規格與面板造型設計
▼配件:產品說明書、一次性束帶*5、蜂鳴器與各種固定螺絲
▼Air X本體一覽,前面板採用獨特鑽石網孔面板,雙20公分若隱若現
▼下方有君主MONTECH Logo
▼前面板為可拆卸設計,面板內側有濾網,清洗時直接清洗面板即可
▼前方已內建兩顆20公分ARGB風扇,提供散熱與視覺雙重享受
▼頂部一覽
▼I/O提供兩組USB3.0、一組USB2.0、HD音頻輸入/輸出插孔、RGB模式切換按鈕與電源開關
▼上方有磁吸式濾網,方便使用者清理灰塵,頂部可安裝三顆120mm風扇或兩顆140mm/120mm風扇,也可安裝120/140/240/280mm水冷排
▼後方一覽
▼後方已內建一顆120mm ARGB風扇,可上下調整位置,也可安裝120mm水冷排
▼介面卡擋板為可重複使用
▼電源供應器為下置式設計
▼底部一覽,機殼底部電源供應器位置有濾網設計
▼厚高型塑膠腳座搭配止滑橡膠設計
▼硬碟支架共有兩個位置可選擇
▼電源供應器位置有濾網設計,並可輕鬆拆卸濾網方便清理灰塵
▼兩側一覽,一側為全景式鋼化玻璃,另一側為鋼板設計
▼全景式鋼化玻璃採用無孔式玻璃側板,玻璃鑽孔會降低玻璃整體強度,固定採用手轉螺絲,方便拆卸
 內部結構與實際組裝
內部結構與實際組裝▼內部空間與配置一覽,主機板上方、右方與下方有開孔設計方便走線,2.5吋硬碟支架安裝至主機板背面與電源倉上方,空間運用相當不錯
▼主機板最大可支援E-ATX,並開有免拆主機板更換處理器背板設計
▼頂部可安裝三顆120mm風扇或兩顆140mm/120mm風扇,也可安裝120/140/240/280mm水冷排
▼後方已內建一顆120mm ARGB風扇,也可改安裝120mm水冷排
▼介面卡擋板為可重複使用
▼前方已內建兩顆20公分ARGB風扇
▼電源供應器上方有護蓋設計,護蓋上也有開孔設計方便走線
▼2.5吋硬碟支架有兩個位置可安裝
▼前方有做開孔設計,前面板安裝水冷排也不會有不好安裝的情形
▼主機板背面內建ARGB控制器,支援四大主機板軟體控制,可與主機板連動同步發光,可以再安裝三個ARGB裝置,除了ARGB外還整合了風扇集線器功能,還可再安裝三個風扇裝置
▼主機板背面的2.5吋硬碟安裝支架
▼2.5吋硬碟支架採用螺絲固定方式
▼前方整線區有兩組魔鬼氈,方便使用者整理線材
▼前方的硬碟支架有兩組安裝位置可選擇,如果電源供應器前方需要較大的理線空間則可以將硬碟支架推到前方
▼硬碟安裝支架採用螺絲方式固定,下層為滑軌,上層可安裝一顆2.5吋或3.5吋裝置
▼硬碟滑軌可安裝3.5吋或2.5吋裝置,3.5吋為免螺絲固定,2.5吋則必須使用螺絲固定
▼電源供應器安裝空間一覽,底下有墊高吸震條設計
▼實際裝機圖,這次安裝硬碟採用3.5吋硬碟與2.5吋SSD,主機板部分為標準ATX規格,顯示卡採用RX580,內部空間相當充裕,電源供應器前方可將用不到的線材整理好放在裡面相當方便,整體整線空間相當充裕,可利用配件中的束線帶整理線材,讓內部線材整理得更加簡潔,垂直顯卡安裝看起來就是舒服,如果顯卡有發光就能完美展現發光!
▼顯卡後方空間相當充裕
▼開電後發光真的超美!
▼內建ARGB控制器發光模式展示
https://www.youtube.com/watch?v=54aMFRzR60k
 總結:
總結:君主MONTECH Air X ARGB緊湊型機殼整體擴充表現不錯,雖然是緊湊式設計,依然提供不錯的擴充能力,單側全景鋼化玻璃讓機殼可以展現內部酷炫硬體,內部結構設計空間運用相當不錯,硬體升級空間與相容性表現出色,散熱方面擴充性相當充足,使用者可依據使用情況安裝風扇達到最優異的對流表現,要安裝水冷排也不是問題,不論是前面板、頂部與後方都可以安裝風扇或水冷排,可以達成不錯的散熱表現;整體硬體擴充性來說足以應付大部分的使用者與玩家,升級空間不錯,值得一提的是機殼內的控制器可以連接主機板的ARGB控制,還可再連接其他ARGB產品,讓玩家可以與其他發光產品同步發光,達到一致性且更棒的視覺效果,官方售價為NT$1790元,以這樣的配置與內建的風扇數量來說可以說是非常超值,想找一款搭載獨特鑽石網孔面板與雙200mm ARGB大風扇的鋼化玻璃側板機殼,君主MONTECH Air X ARGB緊湊型機殼是個不錯的選擇。
喜歡我們的文章可以追蹤我們,可以看到更多開箱文與業界消息

https://www.facebook.com/3cjohnhardware/
https://3cjohnhardware.wordpress.com/


























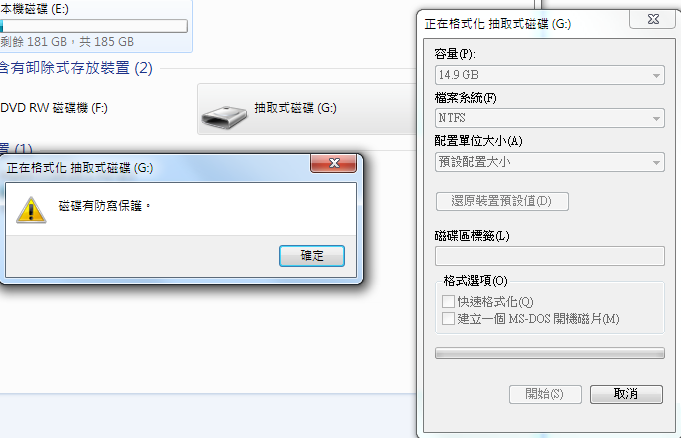
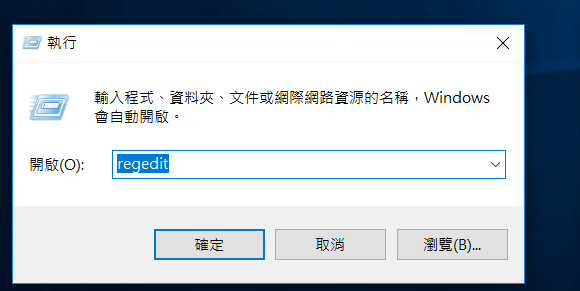

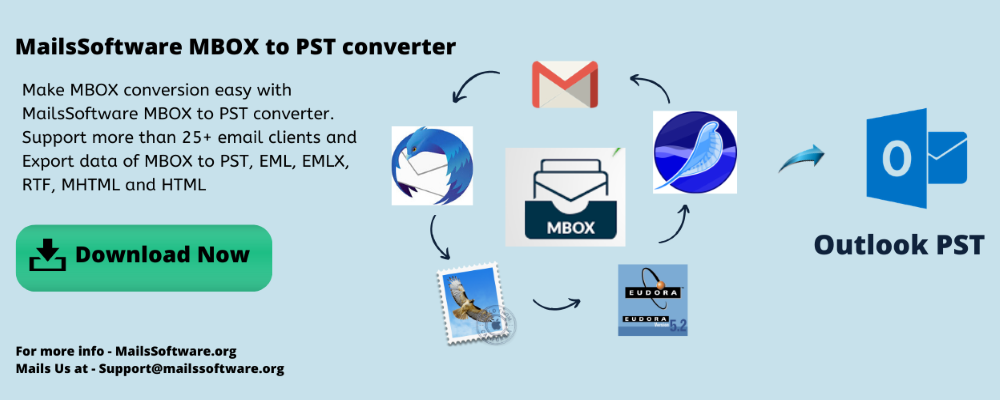






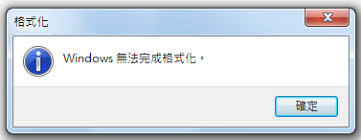

















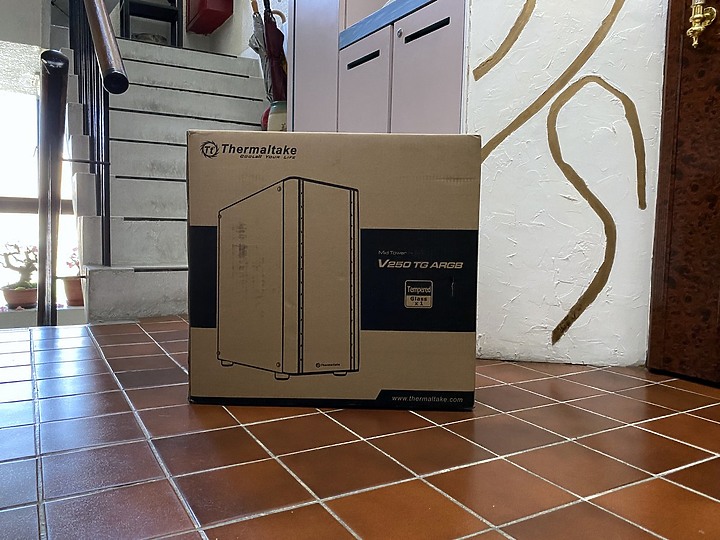
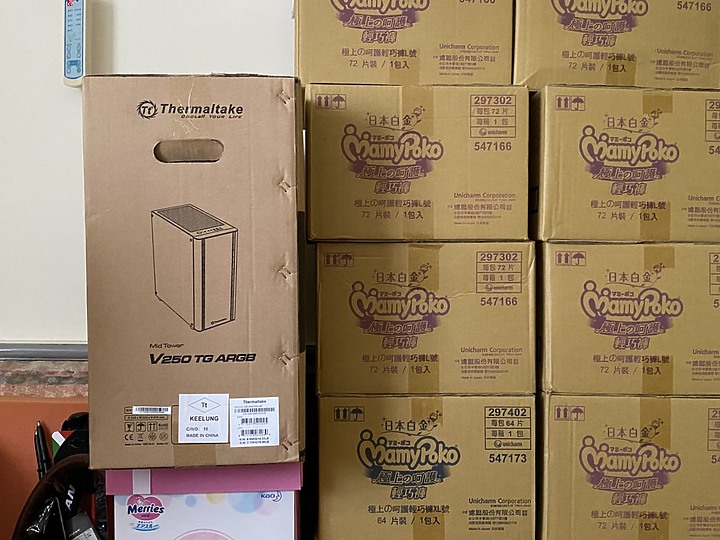
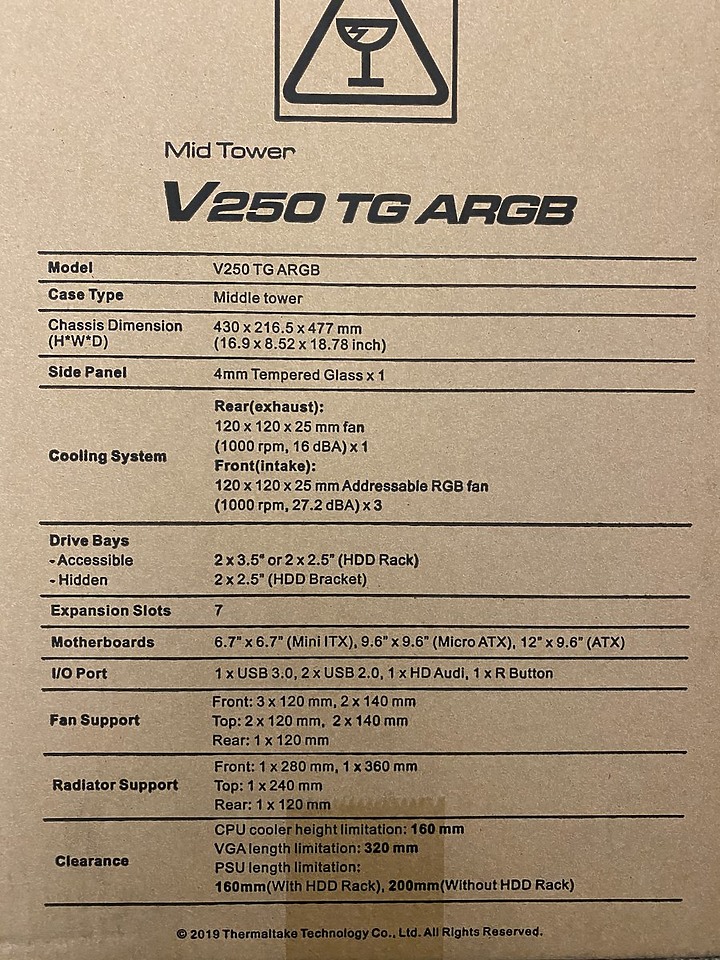

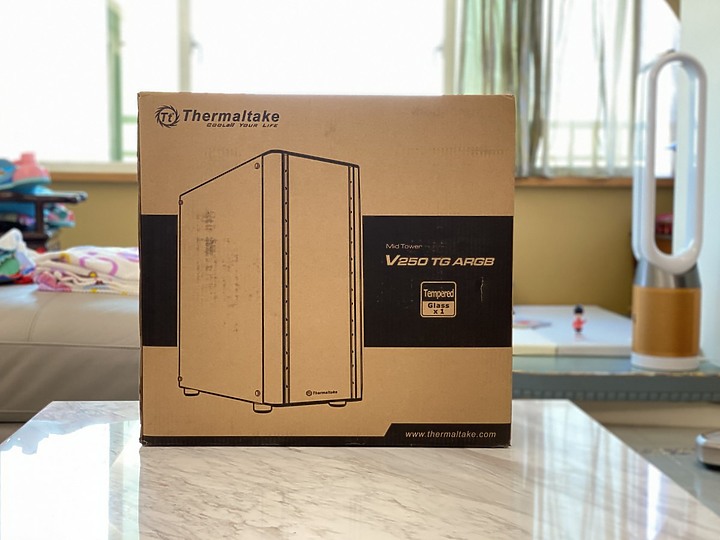

 前置I/O面板
前置I/O面板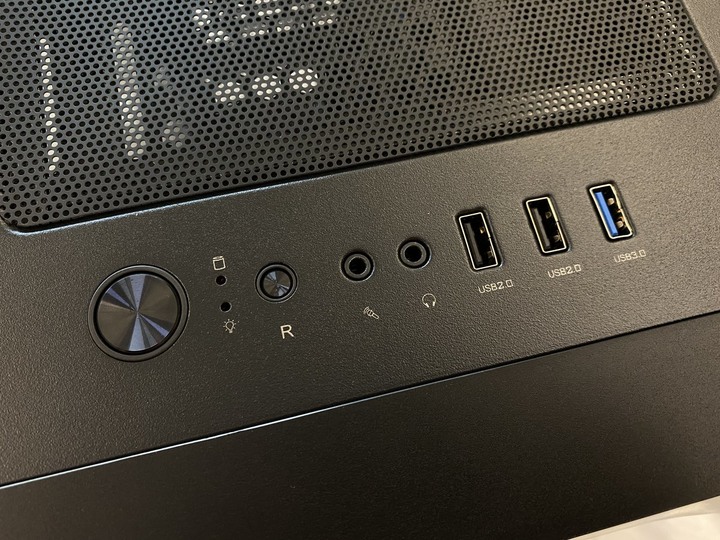 頂部散熱空間
頂部散熱空間 可掀磁吸頂蓋
可掀磁吸頂蓋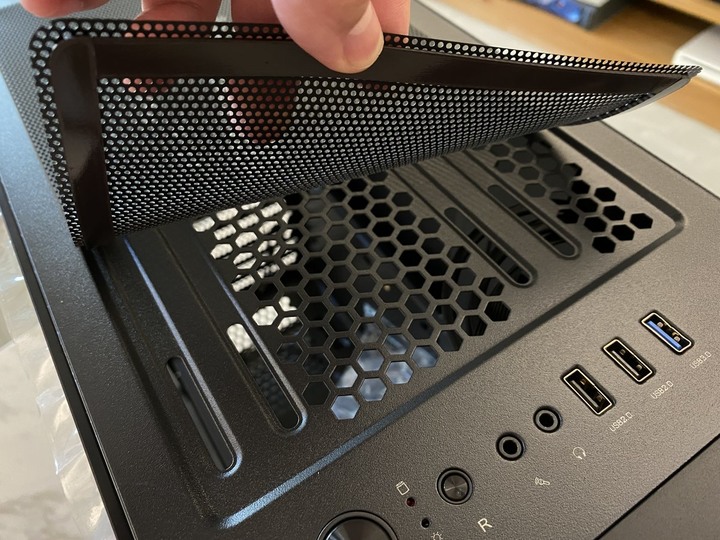

 底部
底部
 內部結構
內部結構 內附理線線材
內附理線線材 後方120mm標準風扇
後方120mm標準風扇
 旋下螺絲即可
旋下螺絲即可 機殼風扇控制板
機殼風扇控制板






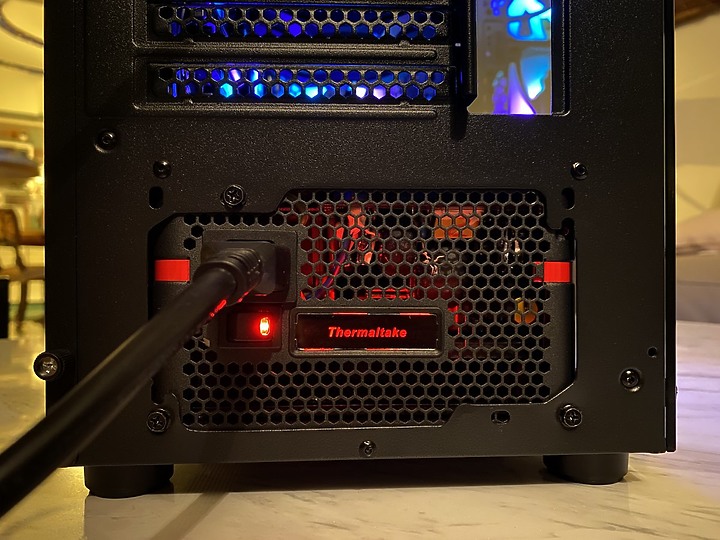 TT電源供應器底部
TT電源供應器底部