
►►► ::序章: ▲ ► ▼ ◄▲ ► ▼
本次測試的兩顆硬碟是Seagat NAS HDD,都是4TB高容量的產品,由於工業包裝,所以沒有盒子可以開箱,只能算是一篇啟封文。一開始由拉拉熊協助簡單地拍攝外觀,接著進行冗長的測速工作,最後導入FreeNAS的實戰演練。
市面的上的Linux NAS在主要功能上都極為雷同,僅在介面上操作順序及直覺性上差異較大,包含ASUSTOR、ITE2、QNAP、 Synology、Thecus (以上依字母順序排列),各家NAS廠的品質也都相當不錯。
 ▲ Seagate 為維持硬碟與NAS的可靠性、相容性和整合,以上為已經完成相容性測試的NAS 解決方案廠商。 | ||
由於本文特別準備專用NAS機體供共同評測,剛好利用這次機會來體驗FreeNAS這套免費的NAS系統,FreeNAS的功能真的強大,壓過許多商用NAS,然而在FreeNAS社群間也有完整的說明文件,本文使用FreeNAS 裡面的軟體RAID,聚焦於常用功能做介紹,希望網友大大能照著本文操作就能體驗,文章最後再寫寫這次測試的心得感想。
以下為本文的綱要:
::Seagate NAS專用4TB硬碟啟封:
::Seagate NAS專用4TB硬碟規格:
::Seagate NAS專用4TB速度測試:
::FreeNAS安裝指南:
::FreeNAS實戰演練:
::FreeNAS系統服務:
::FreeNAS效能監控:
::由FreeNAS分享給行動裝置:
::使用心得分享:
►►► ::Seagate NAS專用 4TB硬碟啟封: ▲ ► ▼ ◄▲ ► ▼

▲ 今天拉拉熊要陪伴大家一同啓封這兩顆Seagate NAS專用4TB 3.5吋 SATAⅢ硬碟。

▲ 雖然不是盒裝包裝,不過同樣有靜電袋與泡泡袋保護著硬碟機。

▲ 拉拉熊終於同時看到Seagate NAS專用4TB 3.5吋 SATAⅢ硬碟正反面的外觀。

▲ 泰國製造,容量4000GB的Seagate NAS專用4TB 3.5吋 SATAⅢ硬碟,型號ST4000VN000,Data:15246表示這是在2015年第24周期的第六天出廠。

▲ Seagate NAS專用4TB 3.5吋 SATAⅢ硬碟當然免不了要經過多種安規認證。

▲ 拉拉熊開始由各角度欣賞嶄新的Seagate NAS專用4TB 3.5吋 SATAⅢ硬碟。

▲ 拉拉熊看到了SATA介面,確認這兩顆不是IDE硬碟,也不是 SAS硬碟,更不是兩顆黑色磚頭。

▲ 再以近距離拍攝SATA嶄新的訊號線與電源接頭金手指!
以上就是拉拉熊啟封兩顆[NAS專用] Seagate 4TB 3.5吋 SATAⅢ硬碟的過程!
►►► ::Seagate NAS專用 4TB硬碟規格::▲ ► ▼ ◄▲ ► ▼

針對小型 NAS 系統打造
支援自訂錯誤復原控制、電力管理以及抗震能力
支援多重低耗電量功能
雙平衡馬達,降低震動及提高旋轉震動能力
引用官方資料:NASWorks 透過下列功能對硬碟特性進行微調,使其在 NAS 系統中具有更大相容性,藉以改善 NAS HDD 的可靠性:
► Seagate 錯誤復原控制(Error Recovery Control,ERC)功能,最佳化控制硬碟運作,避免 NAS 因系統失聯而重建消耗的 時間,進而提升儲存效率。
► 雙平衡馬達 (Dual-Plane Balance ) 技術, 提高在多碟系統運作下產生的震動及溫度容忍度。
► 進階電源管理技術(Adcanced Power Management,APM),可依照硬碟運作 模式調整功率損耗減少耗電。
►►► ::Seagate NAS專用 4TB讀寫速度測試::▲ ► ▼ ◄▲
早年在計算機結構教科書中讀到RAID的優勢,但是卻直到上班時,進到機房實際使用SCSI的伺服器,才能實際上摸到到RAID的設定功能,然而拜半導體科技進步之賜,許多個人電腦主機板上已經有內建硬體RAID,可以不用依靠作業系統軟體RAID的支援。
在硬碟開箱中,不免俗地也要試試各種跑分軟體,由於測試項目過於龐大,在此以超連接方式提供參閱,才不至於流於長篇大論。
→ 在Seagate NAS HDD 4T雙碟 RAID-0 安裝Windows 7
→ 在Seagate NAS HDD 4T雙碟 RAID-1 安裝Windows 7
→ Seagate NAS HDD 4T雙碟 硬體RAID-1 @ Windows 10
→ Seagate NAS HDD 4T雙碟 硬體RAID-0 @ Windows 10
→ 500G-傳統硬碟-SATA3 @ Windows 7 32bit
→ Lite-ON 128GB SSD
→ Seagate-NAS-4T-雙碟-等量磁碟 @ Windows 7 32bit
→ Seagate-NAS-4T-雙碟-跨距磁碟 @ Win7-32bit
→ Seagate-NAS-4T-雙碟-鏡像磁碟 @ Win7-32bit
→ Seagate-NAS-4T-單碟-GPT磁碟 @ Win7-32bit
→ Seagate-NAS-4T-單碟-MBR磁碟 @ Win7-32bit
▲ 測試數據請自行查閱,以下僅提供摘要及測試結果。
 ▲ 在此將測試結果做成一個圖表,統一採用CrystallMark的循序讀寫與4K讀寫四個欄位。
▲ 在此將測試結果做成一個圖表,統一採用CrystallMark的循序讀寫與4K讀寫四個欄位。
▲ 以上以4K寫入速度作為排序依據,分別羅列CrystallMark各種情境的測試數據。。
傳統磁碟受到先天上物理結構的限制,SSD(紅色部分)毫無意外地在4K讀寫雙雙獲得壓倒性的勝利,而且受測SSD還僅僅是入門級別。
在RAID 0與RAID 1的表現方面,除了在4K讀取方面差異不大,但在其他三個項目中,RAID 0約為RAID1的兩倍,RAID 0就如同兩部電梯一樣,可以大幅降低旅客的平均等待時間,而事實上讀取頭對於磁碟I/O需求的排程,使用的演算法就與電梯非常雷同,優先讀取頭前進方向前方的I/O需求,稱為SCAN演算法,一開始磁區往同一方向掃描到磁區尾端,在倒車一路掃回開頭。
硬體RAID 0做為資料碟或者OS碟,其存取速度差異不大,但硬體RAID 1作為OS碟卻較資料碟的效能差,對照其ATTO測試軟體結果,此應為CrystalMark測試時,受其他磁碟I/O干擾所致的誤差。
雖然500G HHD轉速為7200RPM,比Seagate 4T NAS HHD的5900RPM快上許多,儘管如此,在磁錄密度上,4T的硬碟卻較佔上上風。除了表列前四行(各式RAID 0與SSD)之外,無論是500G HHD、4T HHD、有無RAID 1,軟體或硬體,呈現的循序傳輸速度並無過大差異,Seagate 4T NAS HHD僅有小幅超前,顯示磁碟容量大小在循序傳輸時並不具有決定性因素。
令人跌破眼鏡的是,主機晶片組上所附的硬體RAID,卻意外地輸給了Windows 10的軟體RAID(黃色部分),所以如果單純要當資料碟的話,使用軟體RAID也無嘗不可。
在單碟方面,GPT分割區的循序讀寫略優於MBR,但差異不大,在4K讀寫兩者幾乎完全一模一樣。

▲ 以硬體RAID 1與RAID 0安裝成的Windows 7系統碟,在實測開機速度方面,眾數落在38秒左右,開機速度差異不大,跟開機時都是讀取小檔案,而RAID 0、1在4K讀取的速度差不了多少,也證明了開機時間並無影響,喜歡開機快感的玩家,仍建議選購SSD作為開機碟。
另外幾組惡搞的測試,測試數據在此就不獻醜,例如先用硬體RAID 0虛擬出兩個磁碟機,進入Windows 10後,再將兩個虛擬磁碟機再組成等量磁碟(RAID 0),測試發現效能較單次RAID 0明顯下降,0+0兩次RAID 0只是造成效能負擔。
►►► ::FreeNAS安裝指南: ▲ ► ▼ ◄▲ ► ▼ ◄ ▲ ► ▼ ◄
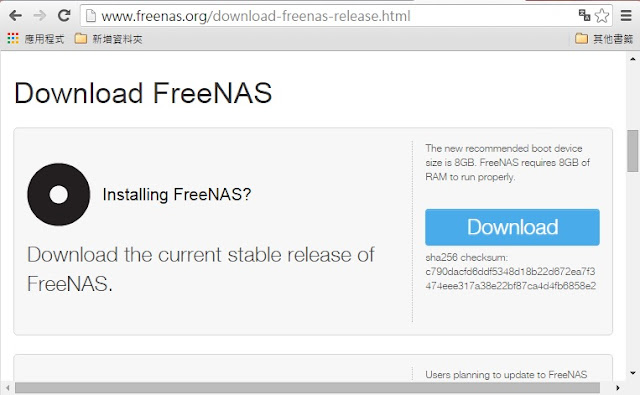
▲至http://www.freenas.org官方網站下載最新ISO檔,目前最新的穩定版本是FreeNAS-9.3-STABLE-201509022158.iso,若要開啟多種服務,建議安裝8G以上的主記憶體。
記得不要想要使用Live CD Creator做成可開機USB隨身碟,因為目錄結構的關係,無法寫入bootloader,只能只能燒錄實體光碟片安裝。
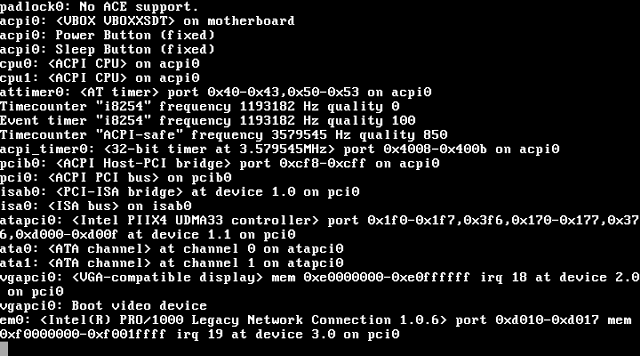
▲ 看到熟悉FreeBSD啟動程序。
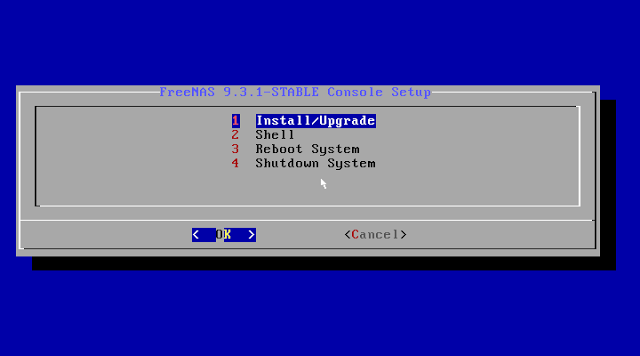
▲ 設定以光碟開機後,進入FreeNAS 9.3.1-STABLE Console Setup選單,其藍底的文字視窗,很類似早期Slackware的安裝畫面,選1 Install/Upgrade進行安裝FreeNAS。
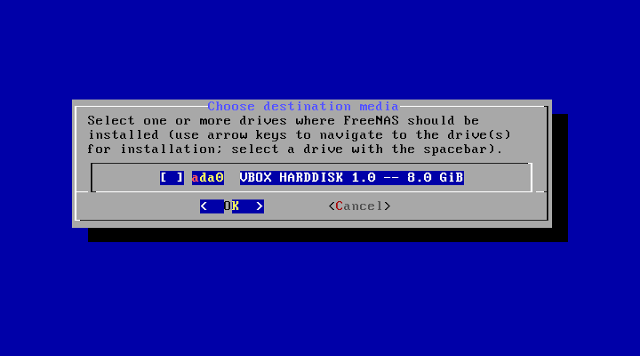
▲ 選擇要把FreeNAS裝入哪一個儲存裝置,由於我們使用VirtualBox測試,所以選擇ada0 VBOX HARDDISK這顆虛擬硬碟。
 ▲ 安裝在實體機時,可以選擇直接安裝在Seagate NAS硬碟,或者由RAID卡產生的磁碟。由於FreeNAS檔案系統不大,故選擇安裝在隨身碟上面。
▲ 安裝在實體機時,可以選擇直接安裝在Seagate NAS硬碟,或者由RAID卡產生的磁碟。由於FreeNAS檔案系統不大,故選擇安裝在隨身碟上面。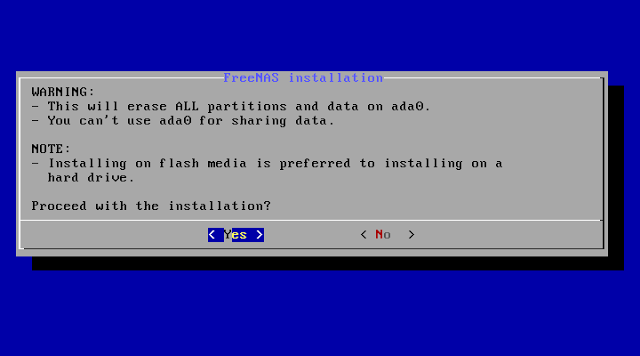
▲ 告警畫面的大意是說「分割區的資料會被全部抹除」,在確認磁碟機上沒有需要的資料後,選YES。
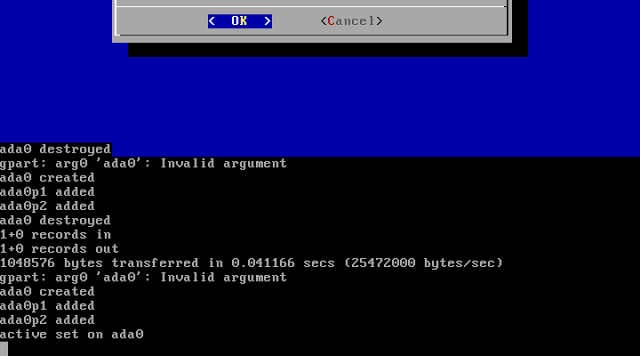
▲ 安裝程式開始自動分割磁碟空間,在此可以不用理解細節。

▲ 安裝完畢後,取出安裝光碟(或者退出ISO檔),並且重啟。

▲ 選擇3.重啟,滿心期待地迎接全新的FreeNAS系統。
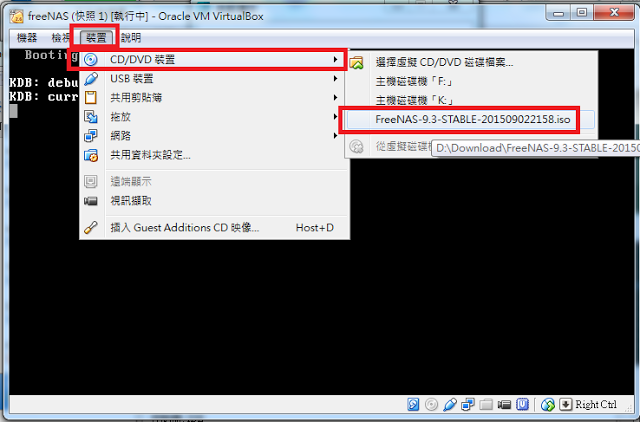
▲ 一定要取出安裝光碟(或者退出ISO檔),不然又會進入安裝畫面。

▲ 開啟啟動過程,motd、ntpd、smartd等daemon陸續被啟動。

▲ 啟動過程中可以看到FreeNAS啟動羽量級的網頁伺服器nginx,而並非是常見的Apache。

▲ 由於虛擬機器設定為NAT模式,但網域內並沒有DHCP伺服器,所以跑出一個10.0.2.15的IP。

▲ 熟悉UNIX命令的玩家,可以在Console Setup選單中選9. Shell,觀察em0介面的設定狀況。

▲ 決定在Virtual Box把虛擬機器的網路介面設定成橋接模式,然後再FreeNAS的em0介面上,設定一組與Host OS相同的網段的IP,當然也可以在Host OS上帶起不具路由功能的子介面IP,避免FreeNAS被遠端非法存取。
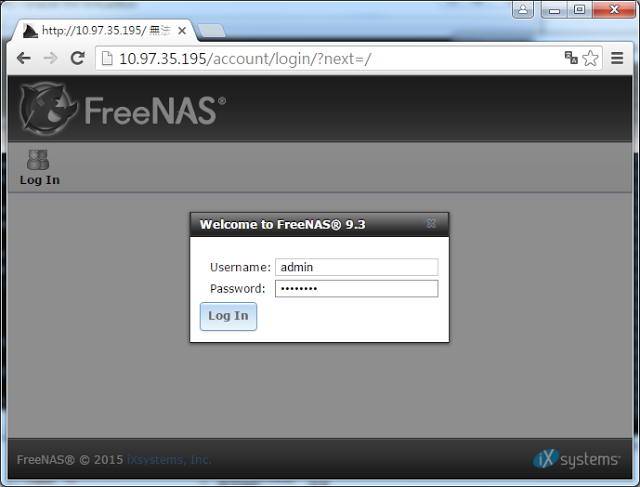
▲ 經測試可以直接存取FreeNAS管理網頁。
以上便完成FreeNAS的安裝。
►►► ::FreeNAS實戰演練: ▲ ► ▼ ◄▲ ► ▼ ◄ ▲ ► ▼ ◄
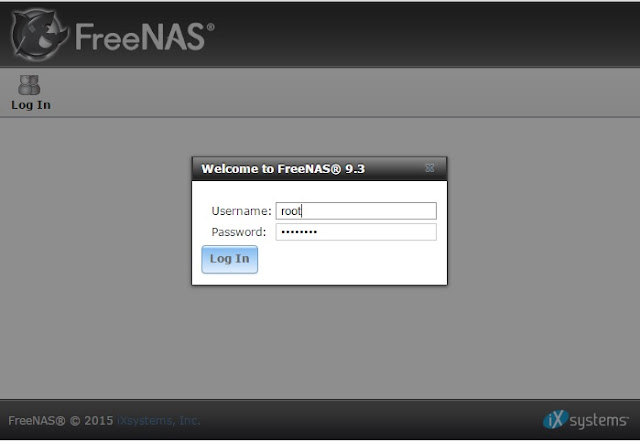
▲ 使用安裝過程中輸入的root密碼來登入,如果忘記的話,可以到Console Setup畫面中進入7) Reset Root Password重新設定。
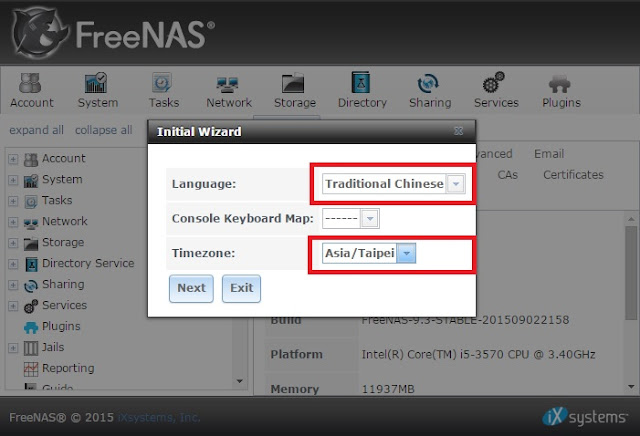
▲ 第一次進入後啟動精靈(Wizard),將語系設定成繁體中文,時區設定台灣,鍵盤佈局可以不用管它。
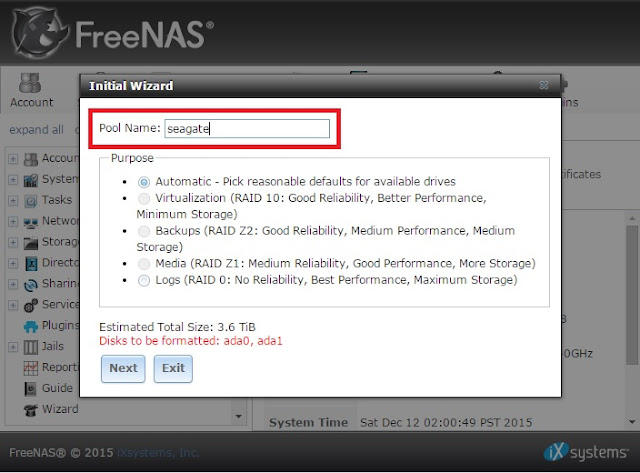
▲ 由於本文使用兩顆Seagte硬碟進行開箱。所以在精靈中自動偵測兩顆硬碟時,預設自動(Automatic)使用RAID 1。
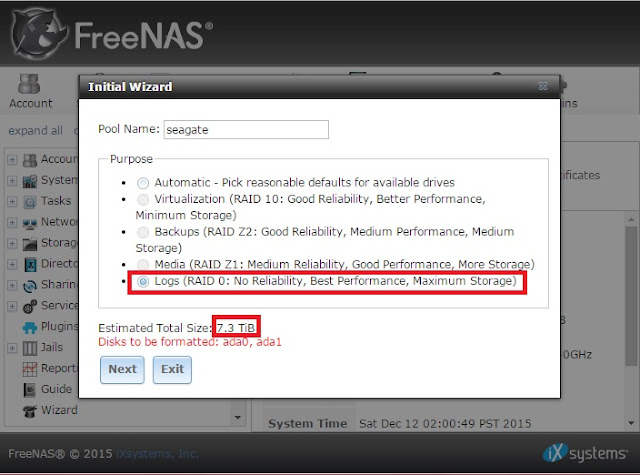
▲ 在初始化精靈中也可以把磁碟急區組態改成Logs(RAID 0)模式,在此我們選自動即可,RAID 1才能提供資料基本的保護作用,Pool Name設定為Seagate。
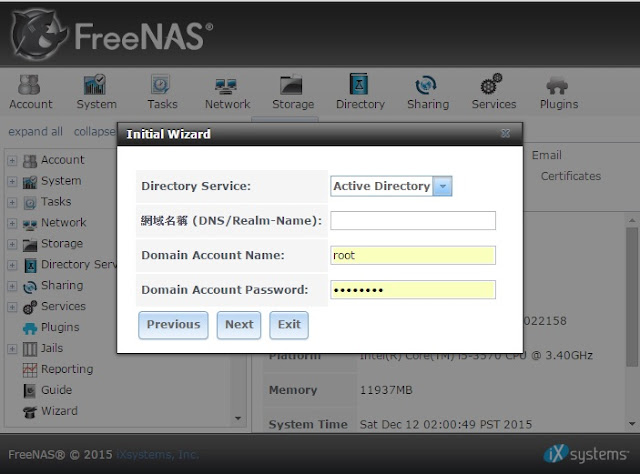
▲ 初始化精靈來到AD的設定,由於簡單單機單純應用,在此直接跳過即可。
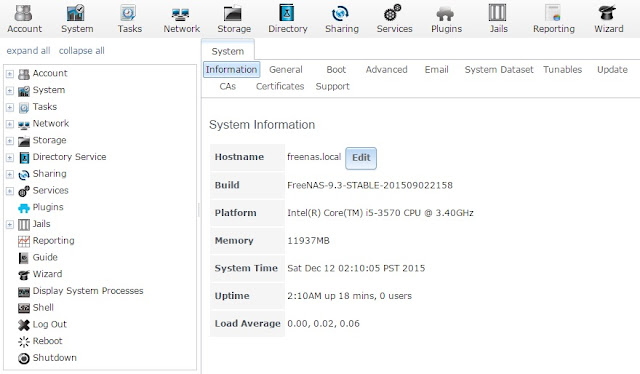
▲ 為何初始化精靈設定完畢後,還是沒有看到親切的正體中文字呢?

▲ 到System→General→Language下將Tranditional Chinese拉出,最後記得Save存檔。
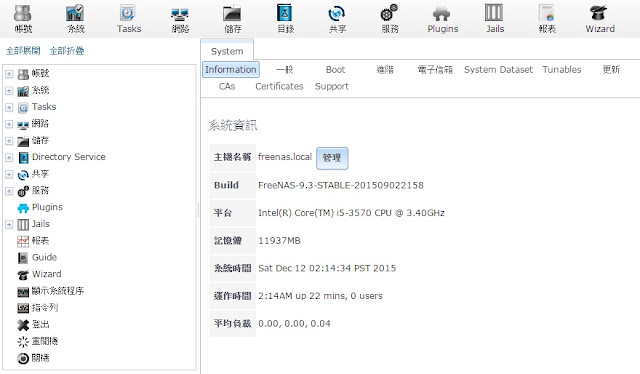
▲ 依上一步驟設定後,重新整理網頁就可以看到中文。
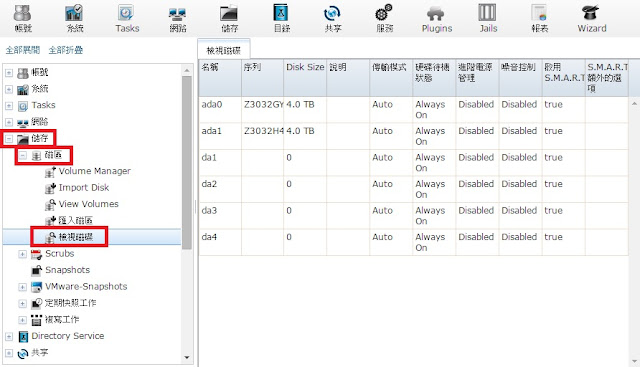
▲ 一個沒有儲存空間的NAS,怎麼可以稱之為NAS呢?開啟NAS的第一步當然是先把硬碟組態設定完畢,在檢視磁碟的選項中,可以看到ada0與ada1兩個Seagate NAS 4T硬碟。
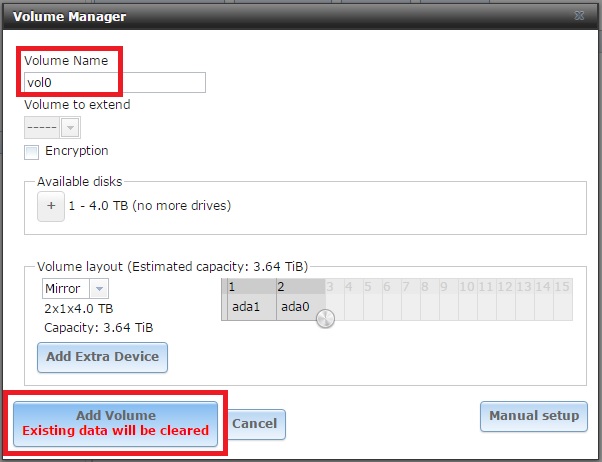
▲ 進入Volume Manager內,將ada1與ada0以RAID 1合併為一個名為vol0的Volume。
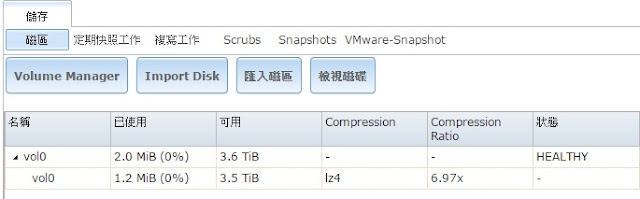
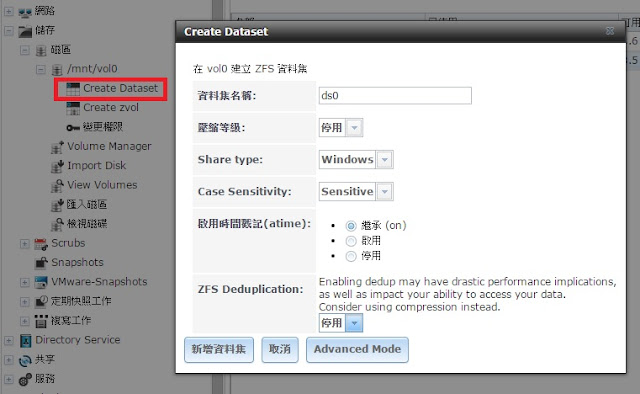
▲ 在vol0的Volume中,還可以依使用需求與管理需要,挖出不同大小、不同壓縮等級,不同型態的資料集(DataSet),在此我們挖出ds0供使用。
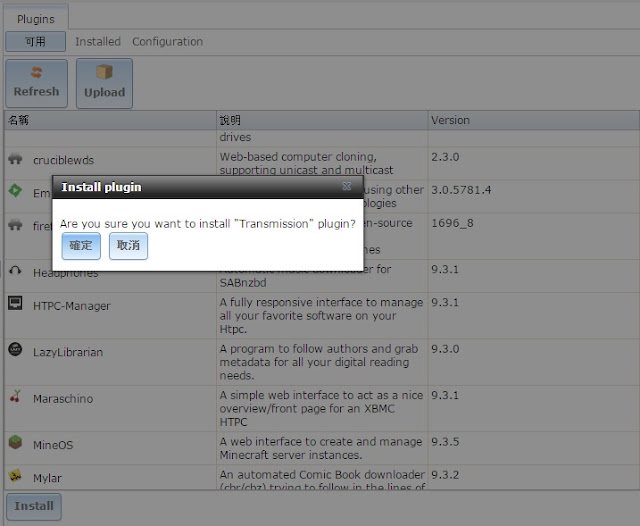
▲ Transmission這套開放原始碼的BT軟體,在眾多商業Linux NAS中都可以見到它的蹤跡,當然在FreeNAS的Plug-ins中當然少不了它。

▲ 安裝完成Transmission後,記得到Plugins→Installed把安裝完成的 Transmission服務啟動。
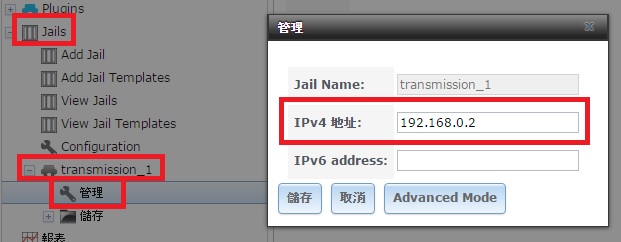
▲ 先不用管Jailes是什麼,類似是一種虛擬主機的概念,只要到Jails→transmission_1→管理→IPv4地址中找到transmission服務的IP。
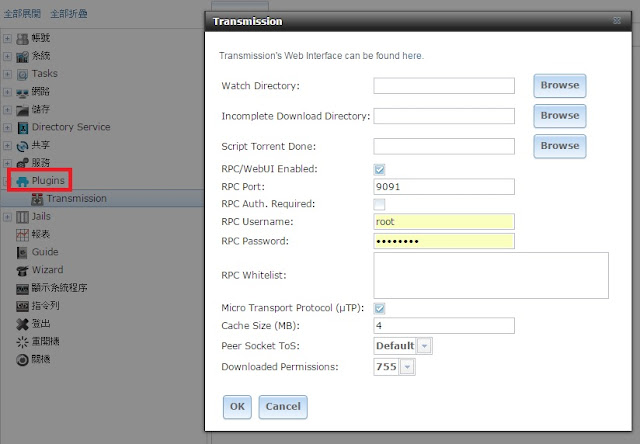
▲ transmission服務的Port,則在Plugins→transmission→RPC Port中可以看到9091這個預設值。
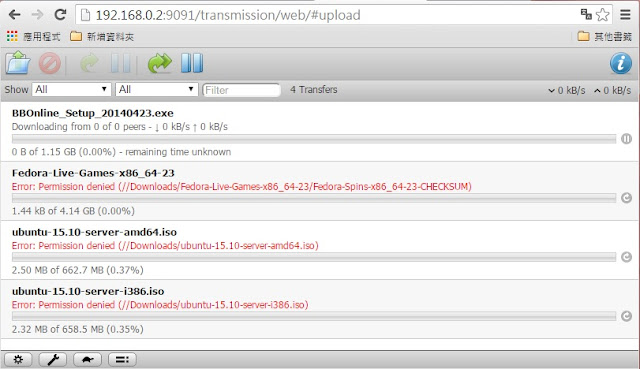
▲ 在瀏覽器中,敲入http://192.168.0.2:9091/即可進入Transmission的管理網頁,但是沒有將Downloads的目錄存取權限管理好,下載任務是無法寫入硬碟的,這一點算是FreeNAS有點美中不足之處,在多家的NAS產品中,使用者都是不用去操心寫入權限這一部分的。
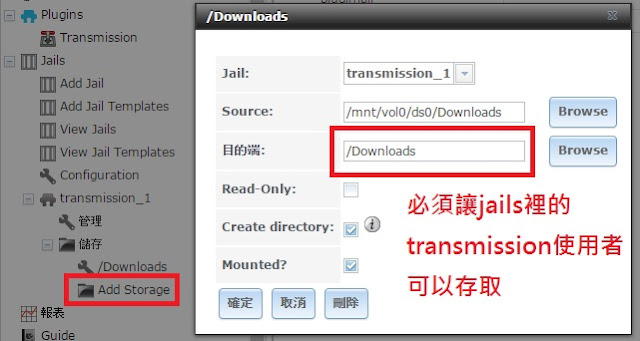
▲ 再回到Jails的Add Storage(加入儲存媒體),Source指定到FressNAS中的絕對路徑,目的端則是在Jails裡的虛擬路徑,也是transmission服務實際看到的路徑位置,但source目錄必須讓transmission的行程可以進行寫入才是重點。

▲ 開啟shell,進入到/mnt/vol0/jails/transsmion_1/etc/passwd中查詢transmission這位user的uid與gid,然後執行「chown 921:921 ./Downloads」讓transmission的行程可以完全存取Downloads的目錄。

▲ 重新上傳torrent檔。
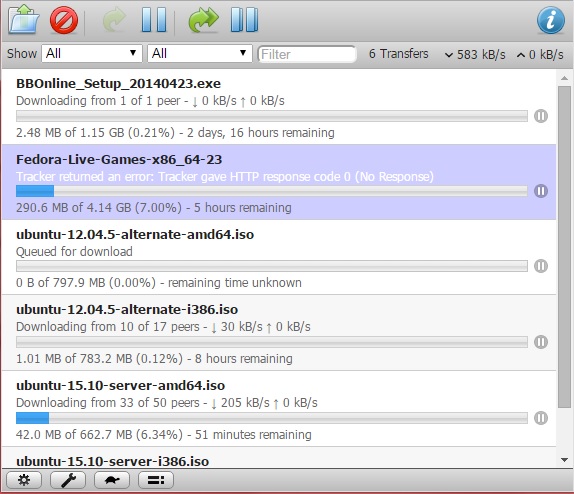
▲ transmission成功進行P2P分享與下載。
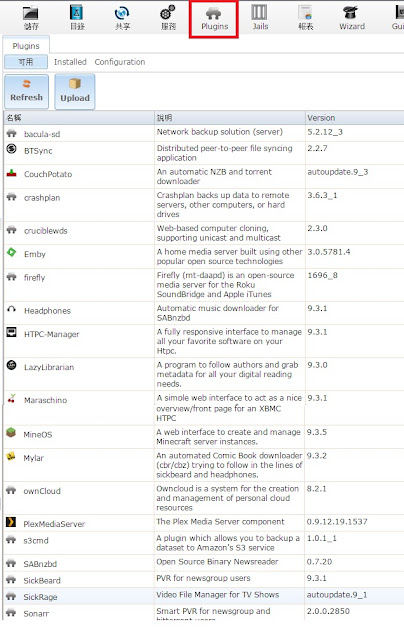
▲ FreeNAS也提供了不少Plug-ins供擴充安裝。
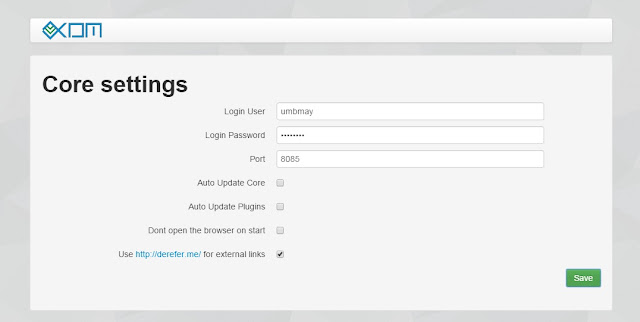
▲ 更多功能強大的Plug-ins,如XDM、 Emby...等等,等待大家去挖掘。
►►► ::FreeNAS系統服務: ▲ ► ▼ ◄▲ ► ▼

▲ 在這次測試中共開啟CIFS、FTP、iSCSI、NFS、SSH等服務。
其中以iSCSI的設定較為繁複,啟動iSCSI後,對於遠端磁碟的管理等同於本機磁碟,可以任意對其分割、掛載、建立磁碟陣列,對與系統建置與開發應用具有相當程度的彈性。

▲ 以windows 7為例,在iSCSI啟動器內輸入NAS的可連線IP,再按[快速連線],即可以探索到iSCSI開放的目標。

▲ 再到[磁碟區與裝置]頁籤中,直接點擊[自動設定],在磁碟區清單中會出現一個長串字串。

▲ 如果先前已經有設定過,並且分割與格式化過磁碟區,會在[磁碟區清單]中自動出現磁碟代號。

▲ 再到Windows 7的[電腦管理]→[磁碟管理]中,出現一個未配置的磁碟2,就是iSCSI目標磁碟。

▲ 到Windows 7的[磁碟管理]中,接磁碟進行分割、格式化、並賦予磁碟槽代碼D與E,就完成了設定,可以直接存取兩個磁碟槽。
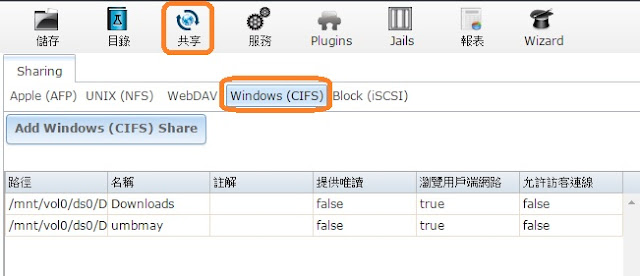
▲ 另外一個將遠端分享快速對應磁碟槽的方法就是CIFS或是Samba,如上圖在資料集ds0中開啟兩個分享。

▲ 到Windows 7進行連線網路磁碟機,並將\\\\192.168.0.101\\umbmay設定為Z槽。
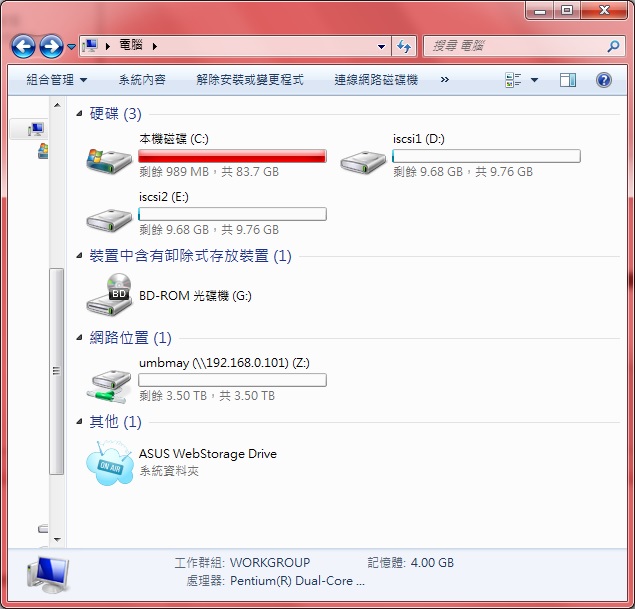
▲ 到目前為止,Windows 7內共新增三個磁碟槽,D與E槽為iSCSI目標,Z槽則為CIFS分享。

▲ FreeNAS也內建了動態DNS服務,比如到no-ip-com可以申請帳號後使用其動態DNS服務。

▲ 雖然在非固定光世代中,可以申請配發一個固定指定的IP,但是其他主機也有可能需要使用到遠端存取,此時使用浮動IP極為不方便,申請動態DNS服務的需求一直都在。
另外,如果FreeNAS位於NAT內部,則動態DNS對應到的則是無線分享器的WAN IP,此時要在無線分享器設定多組Virtual Server才能由Internet進入FreeNAS內。
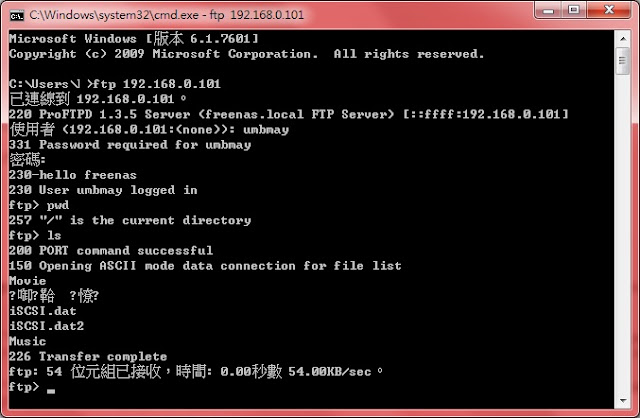
▲ 簡單測試FTP服務OK。
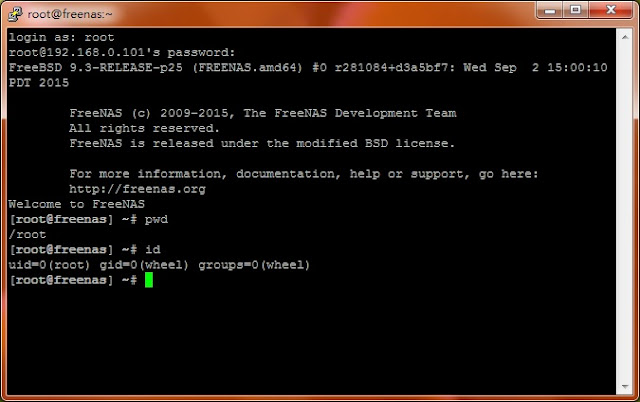
▲ 簡單測試SSH服務OK。
►►► ::FreeNAS效能監控: ▲ ► ▼ ◄▲ ► ▼
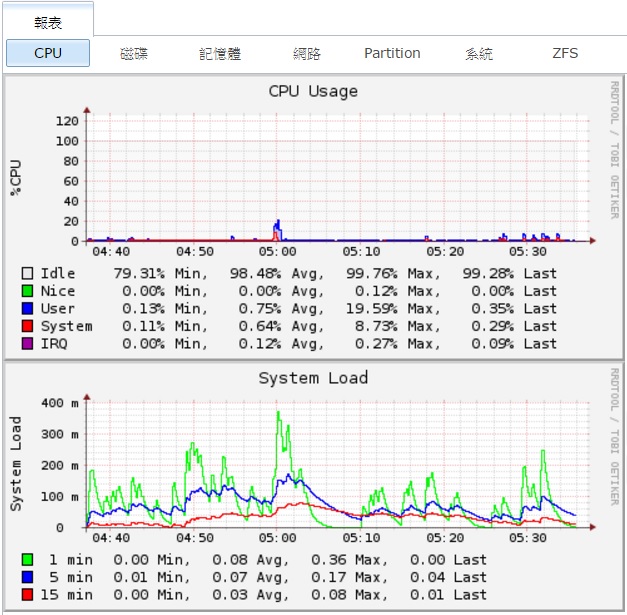
▲ 主機使用Intel i5 CPU,故占用CPU使用率不高。
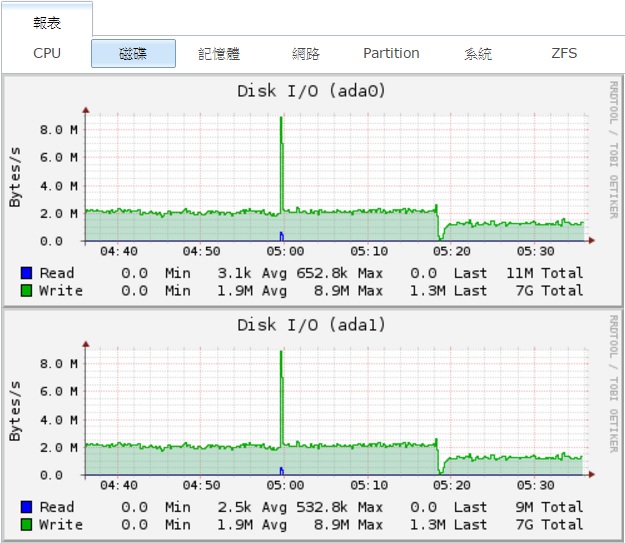
▲ 由於兩顆Seagate實體磁碟使用RAID 1組態,故ada0與ada1有著極為相似的負載,其中peak達9MB/s。
FreeNAS與MAC OS同時承襲自FreeBSD而來,所以在相關的記憶體管理分項中,具有相同的管理措施。
● Wired(固定的):在真實記憶體中,不會被移到SWAP的資料。
● Active(正在使用的):在真實記憶體中,最近剛剛使用過的資料。
● Inactive(未在使用的):在真實記憶體中,最近沒使用到的資料。
● Cache:快取記憶體

▲ 由綠色範圍可以看到測試機體搭載12GB RAM,逐步測試各項功能時,記憶體使用量則由4.2GB不斷飆高到6.5GB(12GB-5.5GB),故實際運轉時,必須依據機體資源及使用目的,規劃開啟的服務與Plug-ins。
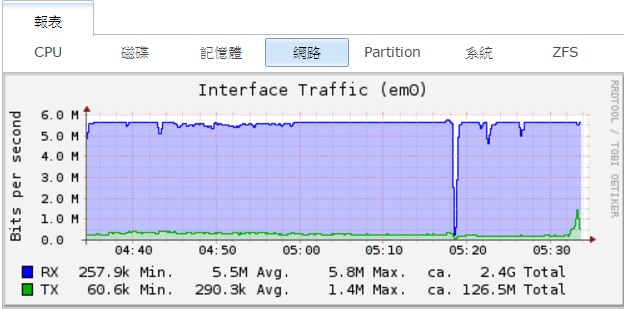
▲ 在FreeNAS的報表中可以觀察此段期間的各項效能,由網路負載RX中可以看到吃滿了6M光世代的下行頻寬。
►►► ::由FreeNAS私有雲應用: ▲ ► ▼ ◄▲ ► ▼
FreeNAS直接接在無線分享器的LAN網路孔,而行動裝置以WIFI連入無線分享器,此時FreeNAS與行動裝置就處於同一個網段之下,資料並不會流向Internet,依設備不同,網路速度也可以無視DSL的申請頻寬。
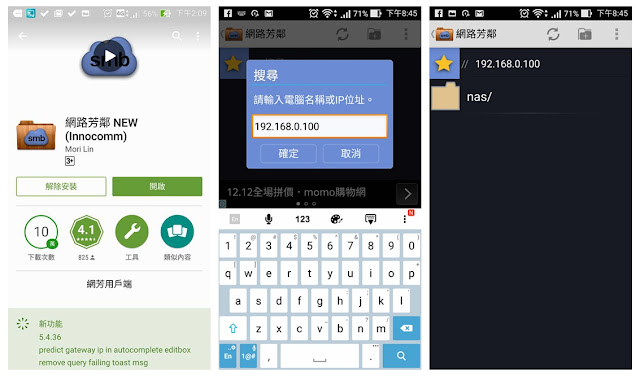
▲ 基於SMB或者CIFS做磁碟分享,除了可以在PC上直接掛載為一個掛載點之外,使用行動裝置亦可以進行隨選,在此推薦網路芳鄰 NEW(Innocomm)這套好用的APP,首先輸入IP搜尋網段內的SMB服務。
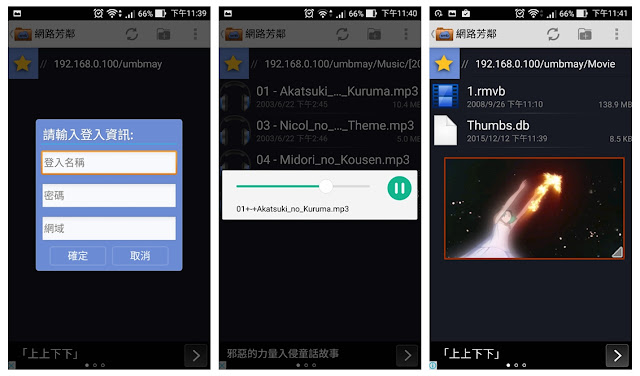
▲ 輸入登入名稱與密碼後,成功登入FreeNAS,經測試可以隨選撥放MP3與RMVB。
►►► ::使用心得分享: ▲ ► ▼ ◄▲ ► ▼ ◄ ▲ ► ▼ ◄
以上便是使用FreeNAS搭配兩顆Seagate NAS專用4T SATA III硬碟的實戰演練情境,簡單照著做應該可以滿足大家對於NAS的基本需求,使用期間體驗良好,並無特殊相容性問題,免費的FreeNAS也是長期掛網的一種選擇,利用汰舊的主機設備就能免費建置,能使用低功耗的筆記型電腦級別CPU,如Mobile Athlon或者ATOM,在省電方面則更佳。。
► FreeNAS優點:
● 免費
● 功能強大
● 安裝簡便
► FreeNAS缺點:
● 繁體中文化的翻譯不全
● 設置介面較不友善
● 耗用記憶體資源較大
無論使用何種硬碟組態,在一週餘的時間內初步測試這兩顆Seagate NAS專用4T SATA III硬碟,使用起來平順沒有特別的阻礙或者不相容的情況發生。
然而NAS專用硬碟一定擁有與非NAS硬碟的差異之處,比如這組硬碟的轉速只有5900RPM,不若於一般裝機碟的7200RPM,Seagate也強調其NAS硬碟擁有錯誤復原控制(Error Recovery Control,ERC)功能、進階電源管理技術(Adcanced Power Management,APM)與雙平衡馬達 (Dual-Plane Balance ) 技術,可以提高儲存效率,節能以及更耐用,但以上仍需要更長時間的使用以及網友的口碑才得以獲得實際體驗。
在測速結果,RAID 0的效能優於RAID 1,但RAID 1才具有資料保全功能,開機速度方面兩者相當,喜歡開機快感的玩家,仍建議使用SSD產品,重視資料安全的玩家,以兩顆RAID 1的傳統硬碟才能提供較佳的保障,經此番測試,Seagate NAS專用4T SATA III硬碟不啻為值得推薦的RAID 1組件。

▲ 拉拉熊搬動著大硬碟,累了躺在硬碟機上休息,拉拉熊彷彿有著透視力可以直接觀看硬碟裡存放的影片檔!
:: THE END ::
