一般電腦插入一個正常的USB裝置都是能被順利辨識並使用的。當電腦發瘋,接入電腦的所有USB裝置,如滑鼠、鍵盤、隨身碟、記憶卡等,突然間沒有了作用,且電腦上usb裝置無法辨識一直跳出。因此,這些裝置中,無論是檔案或檔案夾,都是不能存取資料的。本文將給大家提供USB無法辨識/讀取的解決方法!
![]()
查詢微軟官方網站,發現如果存在下列任何情況,就會造成USB裝置無法辨識的問題:
● 目前載入的 USB 驅動程式已經變得不穩定或USB裝置本身出現故障。
● 電腦作業系統需要更新,以解決可能使 USB 外部硬碟和 Windows 發生衝突的問題
● Windows 可能遺失其他重要更新,或者遇到硬體或軟體問題
● USB埠可能已經變得電壓不夠
● USB裝置可能處於鎖定狀態或被禁用
● 電腦主機板可能需要更新的驅動程式
解決方法要解決以上問題,請依照下列方法中的步驟執行。
方法 1: 解除安裝並重新連線USB裝置
解除安裝並重新連線USB裝置,此時驅動程式應會自動載入。這個方法能解決目前載入的 USB 驅動程式已經變得不穩定或損毀的問題。注意:若將您的 USB裝置連接到非供電式 USB 集線器,可能會導致電力不足而無法操作外部磁碟機。 請改為直接插入您的電腦。
如果是電壓不足導致的,建議連接藍色的USB介面,因為藍色的USB3.0介面的供電是最足的。如果正確連接後,依然無法辨識,請連接到另一台電腦嘗試是否可以正常辨識。
![]()
方法 2: 安裝最新的 Windows 更新
這個方法會為您的 USB 外部硬碟安裝最新的裝置驅動程式。以解決可能使 USB 外部硬碟和 Windows 發生衝突的問題。
方法 3:更新USB驅動程式
這個方法能解決目前載入的 USB 驅動程式已經變得不穩定或損毀的問題。按照如下方法進行:
1.選取 [開始]—— [搜尋],方塊中輸入「裝置管理員」,然後選取 [裝置管理員]。
![]()
2.展開 [通用序列匯流排控制器]。 按住 (或以滑鼠右鍵按一下) 裝置並選取 [解除安裝]。 為每個裝置重複上述步驟。您也可以右鍵選擇【更新驅動程式】來直接更新它。
![]()
3.完成後,重新啟動電腦。 您的 USB 控制器將會自動安裝。
閱讀更多?

查詢微軟官方網站,發現如果存在下列任何情況,就會造成USB裝置無法辨識的問題:
● 目前載入的 USB 驅動程式已經變得不穩定或USB裝置本身出現故障。
● 電腦作業系統需要更新,以解決可能使 USB 外部硬碟和 Windows 發生衝突的問題
● Windows 可能遺失其他重要更新,或者遇到硬體或軟體問題
● USB埠可能已經變得電壓不夠
● USB裝置可能處於鎖定狀態或被禁用
● 電腦主機板可能需要更新的驅動程式
解決方法要解決以上問題,請依照下列方法中的步驟執行。
方法 1: 解除安裝並重新連線USB裝置
解除安裝並重新連線USB裝置,此時驅動程式應會自動載入。這個方法能解決目前載入的 USB 驅動程式已經變得不穩定或損毀的問題。注意:若將您的 USB裝置連接到非供電式 USB 集線器,可能會導致電力不足而無法操作外部磁碟機。 請改為直接插入您的電腦。
如果是電壓不足導致的,建議連接藍色的USB介面,因為藍色的USB3.0介面的供電是最足的。如果正確連接後,依然無法辨識,請連接到另一台電腦嘗試是否可以正常辨識。

方法 2: 安裝最新的 Windows 更新
這個方法會為您的 USB 外部硬碟安裝最新的裝置驅動程式。以解決可能使 USB 外部硬碟和 Windows 發生衝突的問題。
方法 3:更新USB驅動程式
這個方法能解決目前載入的 USB 驅動程式已經變得不穩定或損毀的問題。按照如下方法進行:
1.選取 [開始]—— [搜尋],方塊中輸入「裝置管理員」,然後選取 [裝置管理員]。
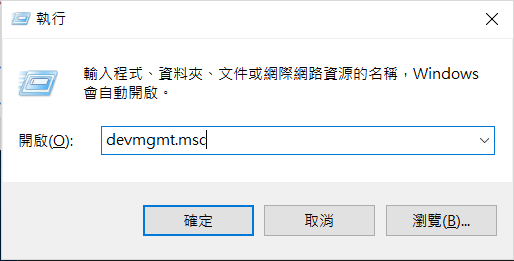
2.展開 [通用序列匯流排控制器]。 按住 (或以滑鼠右鍵按一下) 裝置並選取 [解除安裝]。 為每個裝置重複上述步驟。您也可以右鍵選擇【更新驅動程式】來直接更新它。
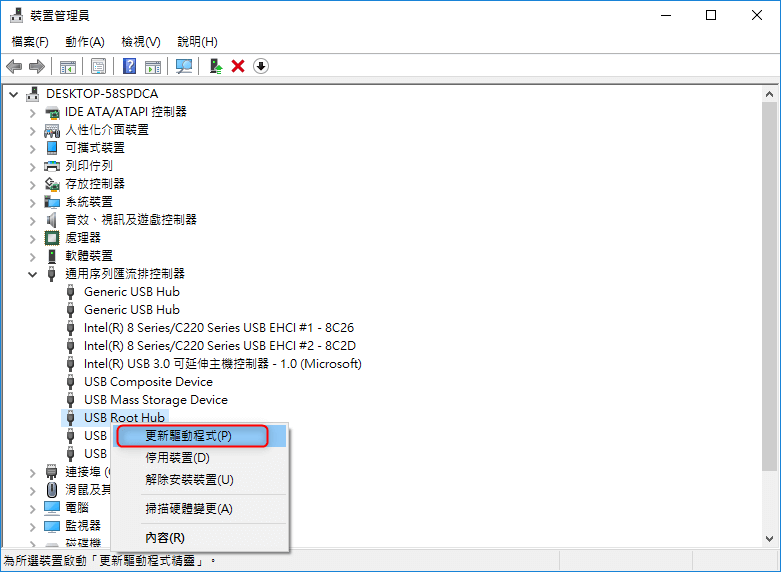
3.完成後,重新啟動電腦。 您的 USB 控制器將會自動安裝。
閱讀更多?